随着苹果 macOS High Sierra 正式版发布,很多使用 Mac 电脑的同学都已升级到最新版了。但如果你对系统有洁癖或原本系统已凌乱不堪,那么可能还是希望能格式化「全新安装 macOS」的。甚至很多同学不小心点击了更新最新版,现在想降级老系统的,那么使用U盘重新安装系统是一个不错的选择。
不过由于苹果官方只提供了 MacOS 的升级程序,而没提供完整的镜像,想要全新安装的话,只能自己制作一个 macOS High Sierra 的U盘启动盘/安装盘了。今天我就给大家提供一个简单的制作教程,这样以后给 Mac 重装系统、在没网络的情况下给多台机器装机都方便许多……下面是三种方法的制作过程,强烈推荐第二种,使用DiskMaker X软件可以实现在10.12的系统中制作10.11甚至更低版本的系统。其他方法在制作的时候容易出现问题。
视频教程在我新的文章中:https://www.5xiaobo.com/?id=797
方法一:使用命令行创建制作 USB 安装盘:
制作USB 启动盘的方法有很多,用户可以选择使用命令行来创建,也可以选择第三方U盘制作工具来制作,大家可以根据自己的喜好选择。
本教程首先介绍命令行的方式,因为这是苹果官方系统内置的命令,优点是稳妥而且没有兼容性问题,只是需要通过命令行操作,对新手来说可能看似有点复杂,但其实步骤还是非常简单的。
1、首先,准备一个 8GB 或更大容量的 U盘,并备份好里面的所有资料。
2、下载好 macOS High Sierra 正式版的安装程序
3、打开 “应用程序 → 实用工具 → 磁盘工具”,将U盘「抹掉」(格式化) 成「Mac OS X 扩展(日志式)」格式、GUID 分区图,并将U盘命名为「Sierra」。(注意:这个盘符名称将会与后面的命令一一对应,如果你改了这盘符的名字,必须保证后面的命令里的名称也要一致。)
4、打开 “应用程序→实用工具→终端”,将下面的一段命令复制并粘贴进去:
如果你要制作 High Sierra,拷贝这段命令:
sudo /Applications/Install\ macOS\ High\ Sierra.app/Contents/Resources/createinstallmedia --volume /Volumes/Sierra --applicationpath /Applications/Install\ macOS\ High\ Sierra.app --nointeraction
* 请注意红色的「Sierra」要对应你的 U 盘命名 (上图3号处)
---------------------------------------
如果你要制作「旧版本的 macOS Sierra」,则拷贝这段命令:
sudo /Applications/Install\ macOS\ Sierra.app/Contents/Resources/createinstallmedia --volume /Volumes/Sierra --applicationpath /Applications/Install\ macOS\ Sierra.app --nointeraction
5、回车并执行该命令,这时会提示让你输入管理员密码,便会开始制作过程了:
如上图,这时系统已经在制作中了,请耐心等待直到屏幕最后出现 Done. 字样即表示大功告成了!然后,就带着U盘出去浪吧……
方法二:使用 DiskMaker X 启动盘制作工具:
如果你不喜欢任何代码、命令之类的操作,那么除了上面使用命令行来制作 macOS 的启动/安装盘的方法外,我们也有更加傻瓜直观一点的方法,那就是通过 DiskMaker X 工具来制作 macOS 安装U盘。 DiskMaker X 官网地址:http://diskmakerx.com/,新老版本(X7/X6/X5...)都可以在这个页面进行下载:http://diskmakerx.com/whats-this/
Diskmaker X 是一款免费的 macOS USB 启动盘制作软件,当然前提也是要先下载好 macOS Sierra 正式版的安装程序。最新的 DiskMaker X 7 已更新支持制作 macOS High Sierra / Sierra / OS X Yosemite / El Capitan 等不同版本的系统安装盘,启动后会让你选择,按照你的需要选择即可。
第一步:下载DiskMaker X 和mac OS 安装程序。如果你已经下载好 macOS 的安装程序,那么正常情况下,Diskmaker X 会自动帮你找到其路径的,点击 Use This Copy 继续下一步。
第二步:双击启动 DiskMaker X ,第一个界面,软件会询问需要制作哪款系统的安装 U 盘,目前支持10.10、10.11和10.12,你下载了哪个系统就点选哪个,如果10.9系统,请下载低版本的DiskMaker(最新版就支持这三个系统,老版本依次降低)。
第三步:DiskMaker X 会自动检测安装文件,如果已经通过 Mac App Store 下载,DiskMaker X 会在应用文件夹中找到。如果通过网盘下载,可以使用 Use another copy 手动定位系统的安装文件的位置。
这里需要特别注意的一点是:从第三方网站上面下载的系统文件是.dmg格式的镜像文件,需要点击加载,把里面的Install macOS Sierra.app(以Sierra系统为例)复制出来才行。
第四步:DiskMaker X 会提示你需要一个至少 8GB 容量的U盘,将 U 盘插入 Mac 之后,点击 “An 8 GB USB thumb drive” 按钮下一步。
第五步:这时会出现选择 U 盘盘符的窗口(请注意千万不要选错盘符哦!!):
第六步:确认格式化并抹除 U盘 (Erase then create the disk),然后就开始一条龙制作过程了。剩下的就是漫长的等到时间了,DiskMaker X 会自动开始系统安装 U 盘创建过程。创建时间与文件拷贝至 U 盘的速度有关系,你要做的就是耐心等待。
通过 U 盘安装 macOS Sierra / 格式化重装 (抹盘全新安装系统) 方法:
当你制作好 macOS Sierra 的安装盘 U 盘之后,你就可以利用它来给 Mac 电脑格式化重装 (抹盘安装)了。操作的方法非常简单:
1、当然还是要想办法备份好 Mac 里所有的重要数据了。
2、插上制作好的安装U盘,如果系统能识别出来即可,这时我们先关机了。
3、按下电源键开机,当听到“噹”的一声时,按住 Option 键不放,直到出现启动菜单选项:
这时选择安装U盘 (黄色图标) 并回车,就可以开始安装了,在过程中你可以通过“磁盘工具”对 Mac 的磁盘式化或者重新分区等操作。之后就是一步一步的安装直到完成了。
注意:如果你想恢复到电脑出厂设置的系统,可以在重启电脑的时候按下Command+R组合键。该操作将加载恢复功能。此时就能看Mac OS X实用工具。进入磁盘管理,把原先的系统全部格式化掉,然后返回,重新安装出厂时的系统,此时电脑会在线进行下载镜像并进行安装,时间非常久,所以我就不推荐大家试了。

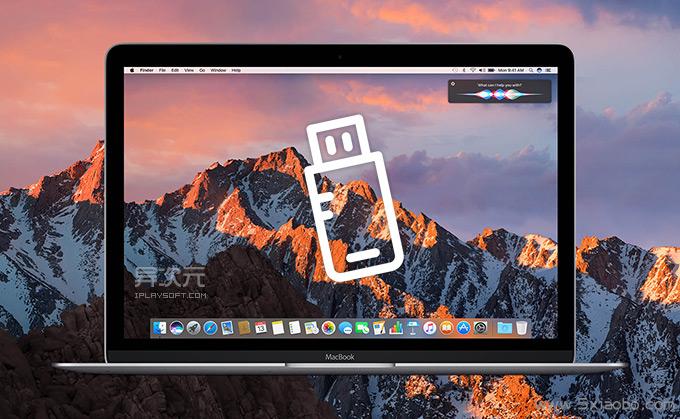
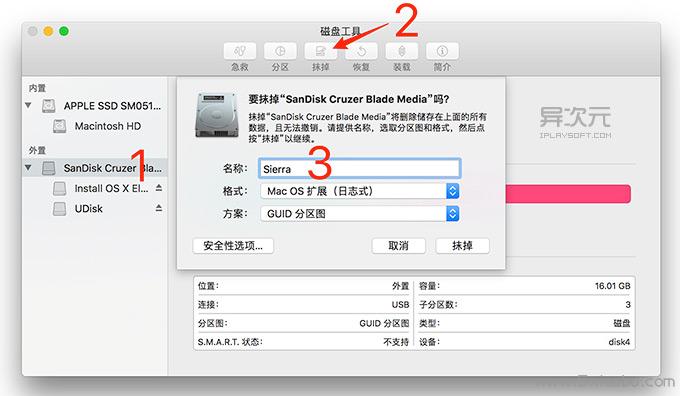


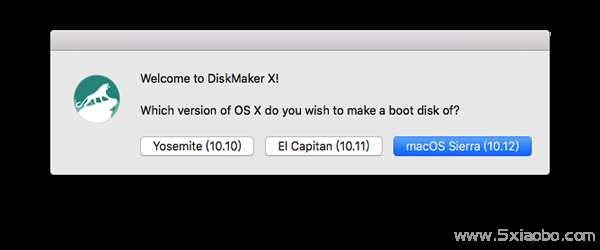
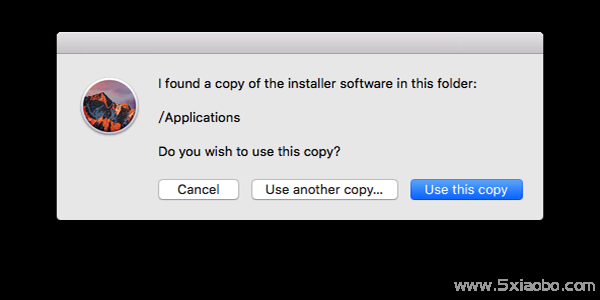
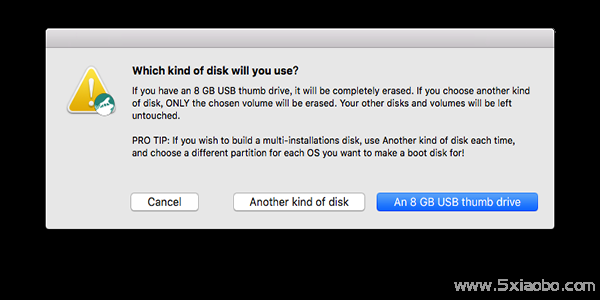





评论回复 · 倒序排列